Have a look at the creation of shared mailboxes in office 365
With the help of shared mailboxes
in office 365 a group of people can easily monitor and send email from a common
email address. Whenever a person in the group replies to a sent message to the
shared mailbox then this email appears to be from the shared mailbox, not from
that particular user. By taking Office 365 Support you can easily create shared mailboxes in office 365.
Shared mailboxes are an
impressive way to handle customer email questions. In this, numerous people in
your organization can share the dependability of monitoring the mailbox and
responding to the questions. Your related emails are all sorted in single
mailbox and your customer questions get quicker answer. User can’t access
shared mailboxes directly they have to take permission from admin to access it.
However, if you want to take the benefit of shared mailboxes, then we suggest
you to follow the below mentioned steps carefully.
How to create shared mailboxes in the office 365 admin center?
1. Simply
login your office 365 with your school or work account.
2. Reach
towards the office 365 admin center.
3. Go
to groups then click on shared mailboxes.
4. Under
add a mailbox page, write down a name for shared mailbox. The wizard will
automatically select a default email address. However, you can edit and choose
another email address for the shared mailboxes.
5. Tap
on add, it may take a while and after that you can add members.
6. In
the next step, select add members to this mailbox and shortlist the members to
add.
7. Click
on save, after you are done adding members.
8. In
the shared mailbox page, tap on mailbox to see details to make changes in settings
of shared mailbox.
1. Email
alias: By adding another alias and setting it as primary, you can easily
change the primary email address for the shared mailbox.
2. Email
forwarding: Turn on the slider and then write down a forwarding email
address.
3. Automatic
replies: By creating out of office messages, you can send automatic replies
only to senders in the mailbox’s contact list or you can set it to send to all
external senders.
4.
Email
apps: You need to choose the apps that the user can utilize to access their
office 365 email.
5.
Exchange
settings: You can also edit exchange settings easily in your office 365.
9. When
you're done editing, then click or tap X to close the office 365 shared
mailboxes wizard.
That’s it! Now, you are able to
create shared mailbox in office 365. However, if you are still not able to
follow the mentioned steps or unable to create shared mailboxes, then we
suggest you to take Microsoft 365 Support at once. At here, you will surely get proper assistance from highly
experienced professionals who will take care of your issues in an efficient
manner.

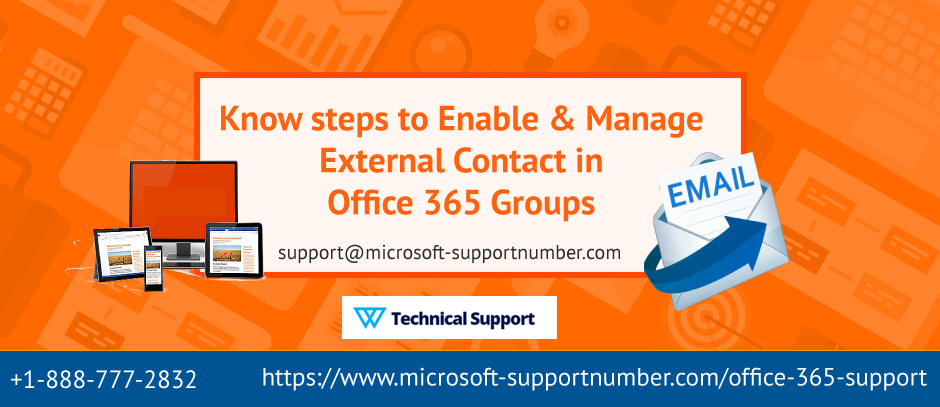


Comments
Post a Comment